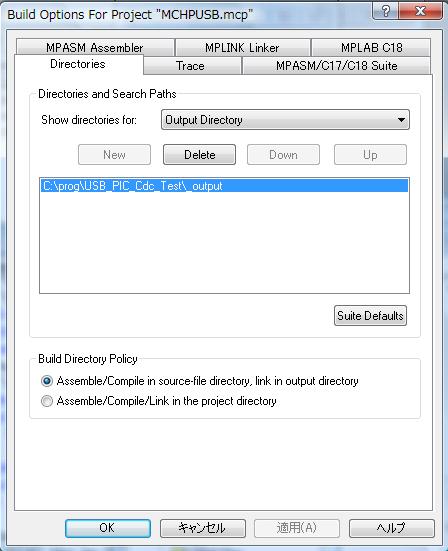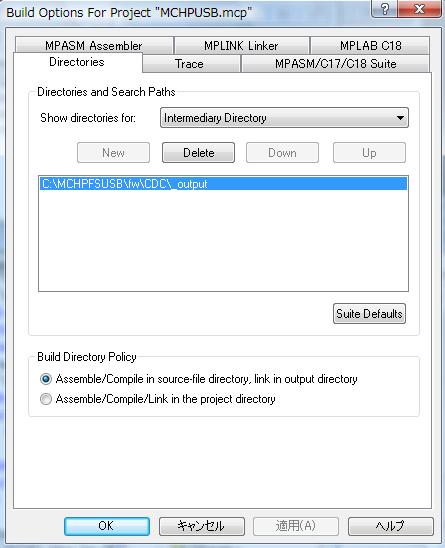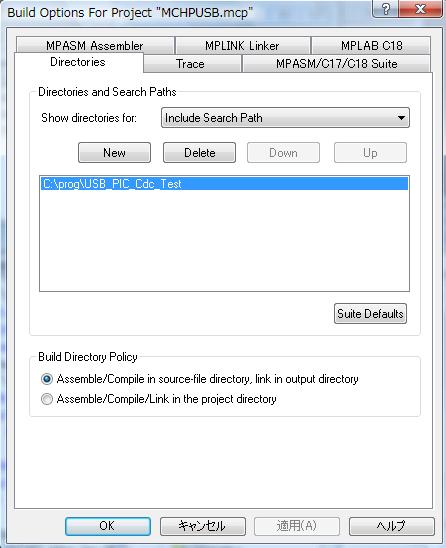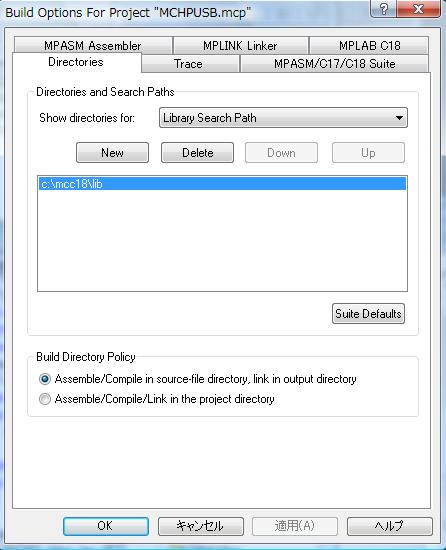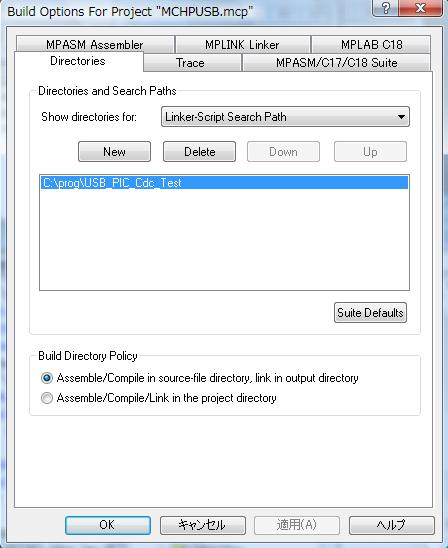[�����̓d�q�H��e�X�g]
���c�t���̎d��
�d�q��H�̊�{
LED�ŗV�ڂ�
�I�y�A���v���g����
�L�����N�^�t�����W���[��
MPLAB C18�̎g�����Ȃ�
[�����̓d�q�H��e�X�g]
CANON�f�W��ŗV��
PIC24F RTCC�ŃJ�����_�[
PIC�ŐԊO���ʐM
PIC�ŃV���A���ʐM
FT232RL�ϊ����W���[��
K�^�M�d�� AD595CQ
K�^�M�d�̃e�X�g MAX6675
�A�}���_�[�v���O����
�A�}�ŃX�e�b�s���O���[�^
�e��f�o�C�X�̃e�X�g
[�㋉�̓d�q�H��e�X�g]
EP3C16F484����DE0
PIC24F+SD�J�[�h
USB����PIC18F2550
VFD[�u���\����]
FAT�t�@�C���V�X�e��
[�V�[�P���X��H�e�X�g]
�����[�V�[�P���X
[�ԍڗp�d�q�H��e�X�g]
�d���̎���
[PCBCAD]
EAGLE CAD
[�f����]
�d�q�H��̃e�X�g�H��BBS
[�����N]
�H�삨�𗧂������N�W
[�d�q�H��̃e�X�g�H��]
�\��[TOP]�֖߂�
[�d�q�H��n]
Sivanyan_Radio�̃u���O
�@�i�����Ǘ��l�̃u���O�ł��j
GAME���Ă��̂����[
�d�q��H�������ނ̕��� RLC
�d�q�}�X�J�b�g �K��[MP3]�I
kunio�̃z�[���y�[�W AVR+MP3
�ȂЂ��ӓd�q
���^�����̓��L
BLUE's electronics room
isi's ��̓d�q�H��
�b�コ��̓d�q�H��ƃp�\�R��������
�d�q�p��W�v����
YS�d�q�H�색�{
�@�i�����Ǘ��l�̃u���O�ł��j
[�v���O�����n]
�M�F�̉�
[SNS]
�d�q�H��̍L��SNS
[�ʐ^]
�V���b�^�[���������u��
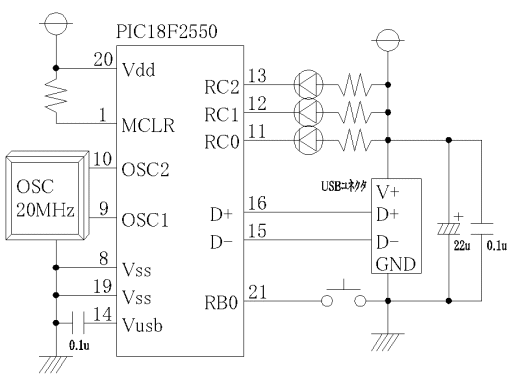 ��H�͏�}�̒ʂ�ł��B�����ς�Ƃ��������ŕs�����悬��܂����A����łt�r�a�ʐM���o����̂ł��傤���E�E�E�B  �t�r�a�R�l�N�^���u���b�h�{�[�h�ɑ}���o����悤�Ɋ�����܂����B |
|
���̃e�X�g���Q�l�ɂ������́u�l�o�k�`�a�|�b�P�W�v�Ƃ����R���p�C�����Ȃ��Ɠ������Ƃ͏o���܂���B
�}�C�N���`�b�v�̃T�C�g��薳���Ń_�E�����[�h�ł��܂��i�f���o�[�W�����j�B �@ �t�r�a�@�\����������o�h�b���o�ꂵ�Ă��炩�Ȃ�o���܂����A�悤�₭�e�X�g���s���Ă݂܂����B �}�C�N���`�b�v���p�ӂ��Ă���t���[�����[�N�X��p����ΊȒP�ɂo�h�b�P�̂Ńp�\�R���ƒʐM���o����悤�ł��B �@ Microchip��USB Software & Tools�T�C�g �@ ��L�̃T�C�g����t���[�����[�N�X���_�E�����[�h���ăp�\�R���ɃC���X�g�[������Ƃ��납��n�܂�܂��B �u�Q�D�R���_�E�����[�h���ăC���X�g�[������Ƃ��܂�ɂ��t�@�C�����������Ăǂ���Q�l�ɂ��Ă����̂��킩�炸�A���K�V�[�o�[�W�����̂u�P�D�R���_�E�����[�h���Ďg�����Ƃɂ��܂����B �@ �ȉ��uMCHPFSUSB Framework v1.3 (legacy version) �v��p���������ł��B �@ �����ύX�����ɃC���X�g�[������Ƃb�h���C�u�Ɂu�l�b�g�o�e�r�t�r�a�v�Ƃ����t�H���_���쐬����܂��B ���̒��ɃT���v���i�H�j�������Ă��܂��B �쐬������̂ɂ��g�����̂��ς��悤�ł����A����͂o�h�b�ƃp�\�R�����V���A���ʐM���邾�����ړI�ł��B �t�r�a�V���A���ϊ��h�b���g�킸�ɏo�������͂��Ȃ���オ��ɂ��݂܂��B���Ă��āE�E�E�B �@ �u�l�b�g�o�e�r�t�r�a�v�t�H���_���́u�����v�Ɛi�݁A���̂Ȃ��́u�b�����v�Ƃ����̂��ړI�̃t�H���_�ł��B �����ɂo�h�b�ƃp�\�R�����t�r�a�Őڑ����ĒʐM������A�����p�\�R������̓V���A���|�[�g�Ɍ����铮�������T���v���t�@�C�����͂����Ă��܂��B 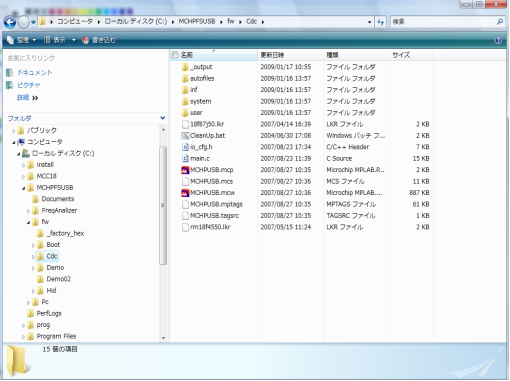
��Ƃ������߂܂��傤�B�v���W�F�N�g�p�̃t�H���_���쐬���A�u�b�����v�t�H���_���̃t�@�C����S�ăR�s�[���Ă��܂��B �R�s�[���ꂽ�t�@�C���̒��ɂ���u�l�b�g�o�r�a�D�������v���v���W�F�N�g�t�@�C���Ȃ̂Ń_�u���N���b�N���܂��B �l�o�k�`�a�������オ��ƃv���W�F�N�g�E�B���h�E�ɂ�������̃t�@�C���������Ă���̂��킩��܂��B �g���̂͏��ʂȂ̂ł��܂�v���߂��ɂ����߂܂��傤�B �@ ���āA�v���W�F�N�g�������オ�����烊���J�[�̕ύX�����܂��B ����g�p����o�h�b�͂P�W�e�Q�T�T�O�Ȃ̂Ń����J��ύX���܂��B �o�͐�Ȃǂ̕ύX���K�v�ȏꍇ�͎�����ɍs���Ă��������B �@ ���Ƀ��j���[�o�[�́u�b�����������������v����u�r�����������@�c�����������D�D�D�v�Ɛi�݁A�g�p����f�o�C�X���P�W�e�Q�T�T�O�ɐݒ肵�܂��B �@ �����܂ł̗��� �@�t���[�����[�N�X�̃_�E�����[�h �A�C���X�g�[�� �B�v���W�F�N�g�t�H���_�̍쐬 �C�b�����̒��g���R�s�[ �D�����J�[���̕ύX �E�g�p����o�h�b�̕ύX |
|
�v���W�F�N�g���́u���������D���v���̂�������������{�ƂȂ�̂ł����A�����ɂ̓v���O�����������܂���B
���[�U�[���v���O�����������̂́u���������v�t�H���_���́u���������D���v�ł��B
�@ -main.c��main��----- void main(void) { InitializeSystem();//�����ݒ� while(1) { USBTasks(); ProcessIO();//���[�U�[�v���O�����Ăяo�� }//end while }//end main ------------------------ �@ �����ݒ�̂h�������������������r�����������i�j�������Ă݂�� �@ ------------------------ �@�@�E �@�@�E mInitializeUSBDriver(); UserInit();//���[�U�[�ݒ� �@�@�E �@�@�E ------------------------- �@ �ƁA�Ȃ��Ă���ӏ�������܂��B �������画�f����Ɓu�o�������������h�n�i�j�v�����Ƀv���O�������A�u�t�������h�������i�j�v�����ɐݒ���s�������̂��Ȃ�ƂȂ������o���܂��B ���̗��������݂���̂��u���������D���v�Ȃ̂ł��B �������A���������D���ł��P�ӏ��ύX�̕K�v������܂��B����͂b�n�m�e�h�f�t�q�`�s�h�n�m�ł��B �T���v���́u�o�h�b�P�W�e�S�T�T�O�v�Ɓu�o�h�b�P�W�e�W�V�i�T�O�v���g�p����ꍇ�̐ݒ肪������Ă��܂��i�W�R�s�ڂ��炢����P�U�O�s�ڂ��炢�܂Łj�B �������A�R�����g�A�E�g�i�^�^�j�ʼn��L�̂悤�ɂȂ��Ă���ӏ�������܂��B �@ --------------------------- �@�@�E �@�@�E //If using the YOUR_BOARD hardware platform //#elif defined(YOUR_BOARD) //Add the configuration pragmas here //#pragma config ... = ... �@�@�E �@�@�E ---------------------------- �@ �x�n�t�q�Q�a�n�`�q�c�������ɂ����Ċ����Ȃ̂ł����̃R�����g���폜���Ăo�h�b�P�W�e�Q�T�T�O�p�i����g�p����j�̃R���t�B�O���L�����܂��B 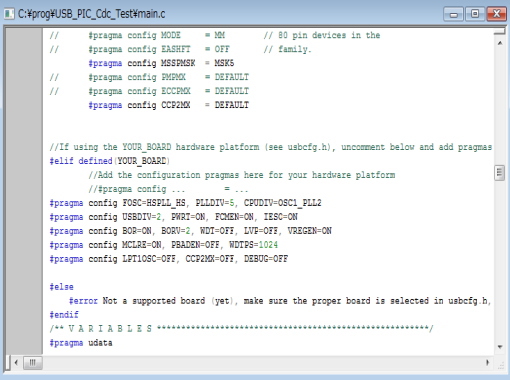 ������ӏ��ύX�̕K�v������ӏ�������܂��B ����̓o�X�p���[�œ������܂����A���̊Ď����s�����ۂ��̐ݒ�ł��B �u�������������D���v���J���܂��B�T�T�s�ڂ��炢�ɂ���p���[�Ď������}�̂悤�ɃR�����g�A�E�g���܂��B 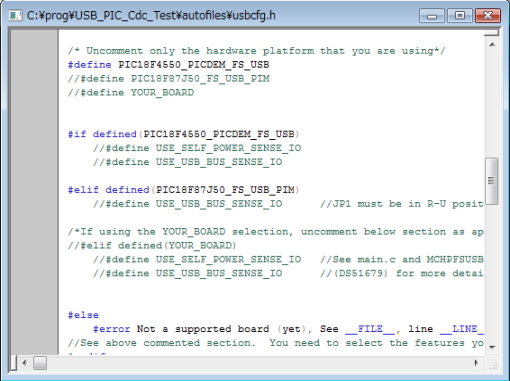 �o�h�b�P�W�e�S�T�T�O�p�̐ݒ�ɂ������܂����A�������R�����g�A�E�g���Ȃ��Ƃq�`�P�����͌���ƂȂ��Ă��܂��܂��i�Ď��p�j�B
�o�h�b�P�W�e�S�T�T�O�p�̐ݒ�ɂ������܂����A�������R�����g�A�E�g���Ȃ��Ƃq�`�P�����͌���ƂȂ��Ă��܂��܂��i�Ď��p�j�B
�@ �F���������D���ɃR���t�B�O�ݒ��NjL �G�������������D���̓d���Ď����R�����g�A�E�g |
 ��}���u���������D���v�ɏ������v���O�����ł��B�t�������h���������Ƀ|�[�g�̐ݒ���A�o�������������h�n�ɓ���������Ă��܂��B �q�a�O�ɃX�C�b�`�A�q�b�O�|�Q�ɂk�d�c��ڑ����Ă��܂��B �Q�V�|�S�T�s��������s���v���O�����ł��B�p�\�R�����瑗���Ă����擪������ǂ݁A�O���P���Q������ȊO���肵�ăA�N�V�������������܂��B �O������ꂫ���ꍇ�͂q�b�O�]�����ăp�\�R���֕ύX�����Ƃ������X�|���X��Ԃ��Ă��܂��B |
|
�p�\�R���p�̂t�r�a�h���C�o�́u�b�����v�t�H���_���́u�������v���u�������Q���Q�����������Q�����������������R�Q�v���ɂ���܂��B
�ڑ��������Ƀh���C�o�̏ꏊ���ꂽ�炱�����w�肵�܂��B
�ʐM�̐ݒ�͏���ɂ���Ă����݂����Ȃ̂Ńv���O�������ɂ������Ă܂���B
�ڑ����ă|�[�g�ԍ�������������ƒʐM����悤�ɐݒ肷�邾���ł��B
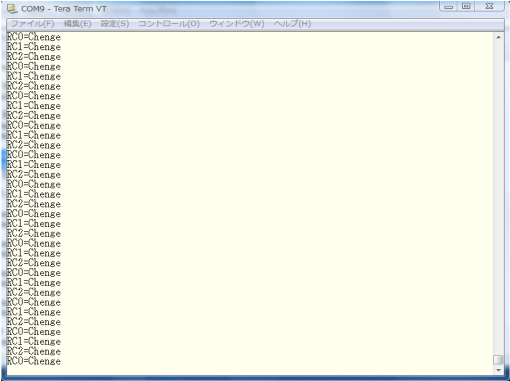 �n�C�p�[�^�[�~�i���Ȃǂœ���m�F���o���܂��B���܂����삵�Ă悩�����ł��B 
|
|
�����J�[���̐ݒ����A�b�v���܂��B ������ł́uC�h���C�u�����v�Ɂuprog�v�Ƃ����t�H���_������A���̒��Ƀv���W�F�N�g�t�H���_������܂��B ���̏ꍇ�̃v���W�F�N�g�t�H���_���́uUSB_PIC_Cds_Test�v�ł��B ���̑��A���g���̊����ł̓����N�悪�قȂ�ꍇ�Ȃǂ������g�̊��ɂ������ݒ�ɕύX���ĉ������B �@ Project��BuildOptions...��Procect��Directories
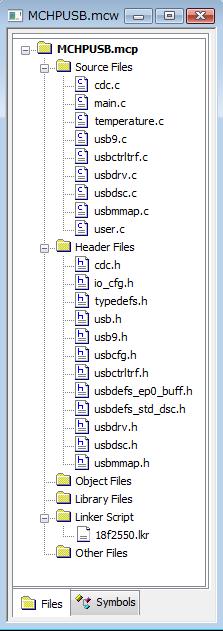 |
Copyright (c) 2007-2022 amahime All Rights Reserved.